StoreApp is constantly being updated to ensure that you are up to date with the latest business tools for your business. Follow the steps below to update your StoreApp. Let’s begin:
1. Download the latest version of StoreApp
Click HERE and download StoreApp Latest Version to begin the download. However, if you are running Auto update on your client computers and your server IP address is 10.0.0.1 click HERE and download StoreApp with Auto Update instead. Wait till download is complete, the file size is about 9 megabyte.
2. Install the the update file on your computers.
You must copy the downloaded file to your computers if the download was carried out on another device.
To install, follow these steps;
Go to the location of the downloaded file – Goto Downloads (press Windows Key + E, then select Downloads from the left side pane).
- Double-click the downloaded file to run it.
- On the dialog box that appears, click yes or run.
- On the StoreApp installation dialogue box, click on Next till installation is complete.
- Follow the same steps to update other computers too.
After a successful update, you will need to do reset your printer setting. To do that, follow the steps below:
- Login into StoreApp
- Goto general settings > Receipt Printer Settings
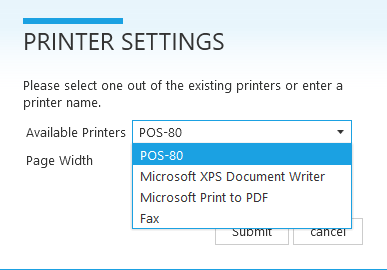
- Select the printer to be used and click on Submit.
If you are subscribed to any additional service(s) such as Online Reporting, Multi Outlet Service or StoreApp e-commerce. Then you need to update the StoreApp synchronization tool. Click HERE and download StoreApp Cloud Synchronisation Tool and install the latest Sync Tool.
Sit back and enjoy your new update.
