Check out the video below for the Video version of this article:
A connection setup may sometimes be requested on a computer after you have been using StoreApp successfully.
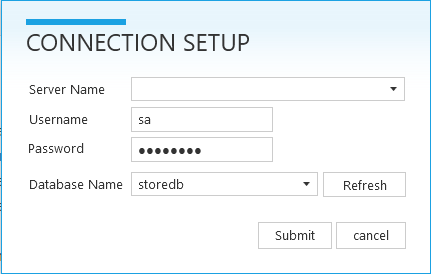
This issue is caused by any of the following:
- The computer and the server are not on the same local area network: this occurs when you can login into StoreApp on the server computer but not on any other computer(s).
- The database manager (SQL Server) is not started by the server computer automatically as expected: this occurs when you get the connection setup dialog on the server
To resolve this problem, first determine which of the two issues above you are experiencing. (if you can login on the server but not on any other computer(s), then its the first issue). Afterwards try the following fixes:
The computer and the server are not on the same local area network
Fix: If you use a wired network infrastructure
- Ensure that network switch(es) and/or router(s) are on (check the power indicator)
- Ensure that network cables are connected properly to the LAN port of your computers and to your switch(es) and/or router(s). All switches, routers and computers have a light indicator to show a successful connection.
Fix: If you use a wireless network infrastructure
- Ensure that your router is on
- Ensure that all computers are connected to the router (same SSID or broadcast name).
After fixing your network issue, type in your computer server name or ip address in the box labeled Server name, and click on submit.
If the problem persist contact your network administrator.
The database manager (SQL Server) is not started by the server computer automatically as expected.
To fix this:
Step 1: Press windows key + R simultaneously on the keyboard to open the windows RUN box.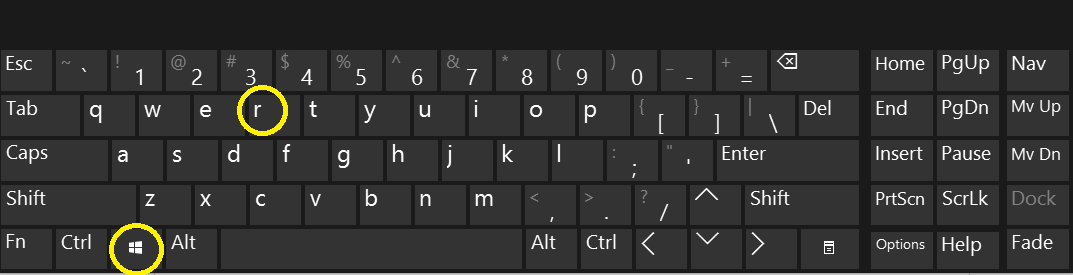
Step 2: Type “sqlservermanager12.msc” in the text box as shown below and click ok.
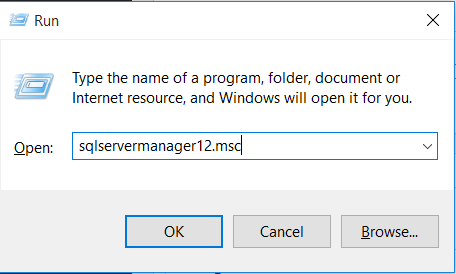
Step 3: You will get a prompt that “do you want this app to make changes to your computer”, choose yes.
Step 4: Click on SQL Server Services on the left pane and right click on SQL server (MSS..) as shown below. Then select Start. Wait till the stop icon changes to Start or play. Then close the page and Start StoreApp again.
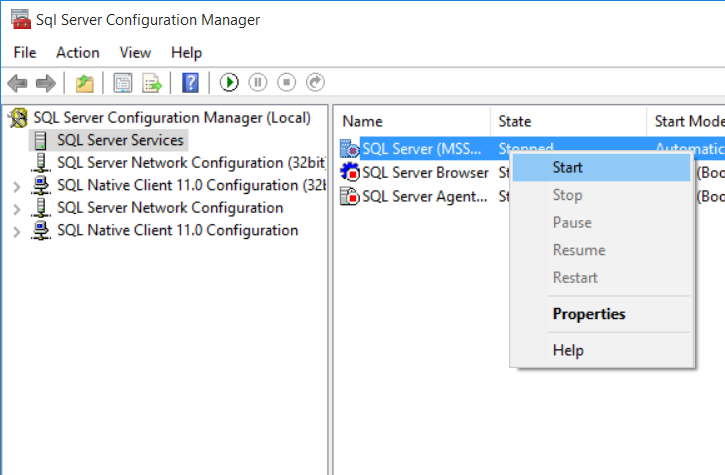
If problem persist contact us.
